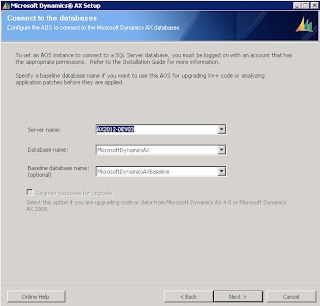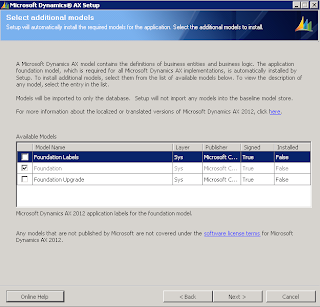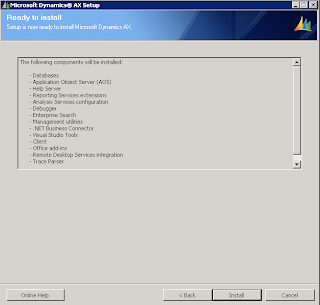Export an .axmodel file (Windows PowerShell)
-
On the Start menu, point to All Programs, point to Administrative Tools, and then click Microsoft Dynamics AX Management Shell.
-
At the Windows PowerShell command prompt, PS C:\>, type the following command, and then press ENTER.
Export Command Syntax :
Export-AXModel –Model <name> -File <Filename.axmodel>
Example :
Export-AXModel –Model SecurityModel -File C:\SecurityModel.axmodel
On the Start menu, point to All Programs, point to Administrative Tools, and then click Microsoft Dynamics AX Management Shell.
At the Windows PowerShell command prompt, PS C:\>, type the following command, and then press ENTER.
Export Command Syntax :
Export-AXModel –Model <name> -File <Filename.axmodel>
Example :
Export-AXModel –Model SecurityModel -File C:\SecurityModel.axmodel
Import an .axmodel file (Windows PowerShell)
-
- On the Start menu, point to All Programs, point to Administrative Tools, and then click Microsoft Dynamics AX Management Shell.
- At the Windows PowerShell command prompt, PS C:\>, type the following command, and then press ENTER.
Import Command Syntax :
Install-AXModel -File <Filename.axmodel> -Details
Exmaple :Install-AXModel -File C:\SecurityModel.axmodel -Details