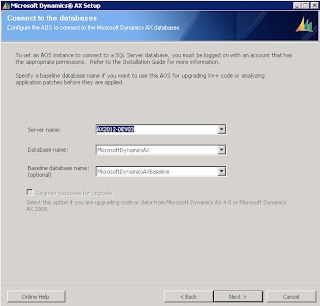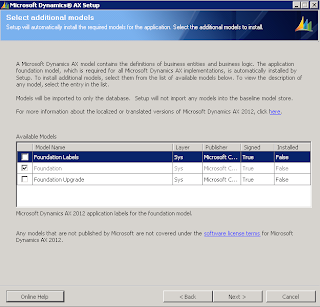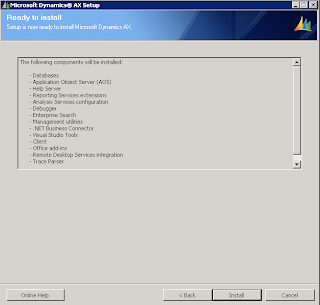Hello Friends,
For TFS integration,we have come up with a white paper which details what setup is required for using TFS with AX 2012. The white paper is available on information source -
Change management and TFS integration for multi developer projects
It details steps related to creating and deploying Microsoft Dynamics AX builds on computers connected to a central Microsoft Visual Studio Team Foundation Server (TFS) source control system. The document covers two topologies used by Microsoft Dynamics AX developers: private and shared Application Object Server (AOS) topologies.
Once TFS is setup , it is important to have automated build and deployment process. For this , we have provided powershell scripts.
Build and deploy scripts for Microsoft Dynamics AX 2012
The scripts provide automation for creation and deployment of builds for Microsoft Dynamics AX 2012. The scripts can be used with TFS providing end to end solution for build and deployment. The script performs tasks like sync, creation of TFS label, combining multiple source XPOs to single XPO, validating if build is healthy, etc. These scripts can also work with non-TFS version control where it provides all functionality except the one related to TFS.
Following scenarios are covered -
1. Creating a build – A Microsoft Dynamics AX build is created from specific versions of source files (XPO files, Visual Studio projects, and label files) in the TFS central repository. Source files that share a common label constitute a specific build of a Microsoft Dynamics AX model or application. Output of a build would be model file(s).
2. Deploying a build – Developer(s) should be able to deploy model file(s) (generated from build process or manually) in Ax installation(s). These scripts require some configuration files and parameters which are explained in detail in the above white paper.
Happy DAXing........ :)
Source : MSDN Blog by Mudit Mittal
For TFS integration,we have come up with a white paper which details what setup is required for using TFS with AX 2012. The white paper is available on information source -
Change management and TFS integration for multi developer projects
It details steps related to creating and deploying Microsoft Dynamics AX builds on computers connected to a central Microsoft Visual Studio Team Foundation Server (TFS) source control system. The document covers two topologies used by Microsoft Dynamics AX developers: private and shared Application Object Server (AOS) topologies.
Once TFS is setup , it is important to have automated build and deployment process. For this , we have provided powershell scripts.
Build and deploy scripts for Microsoft Dynamics AX 2012
The scripts provide automation for creation and deployment of builds for Microsoft Dynamics AX 2012. The scripts can be used with TFS providing end to end solution for build and deployment. The script performs tasks like sync, creation of TFS label, combining multiple source XPOs to single XPO, validating if build is healthy, etc. These scripts can also work with non-TFS version control where it provides all functionality except the one related to TFS.
Following scenarios are covered -
1. Creating a build – A Microsoft Dynamics AX build is created from specific versions of source files (XPO files, Visual Studio projects, and label files) in the TFS central repository. Source files that share a common label constitute a specific build of a Microsoft Dynamics AX model or application. Output of a build would be model file(s).
2. Deploying a build – Developer(s) should be able to deploy model file(s) (generated from build process or manually) in Ax installation(s). These scripts require some configuration files and parameters which are explained in detail in the above white paper.
Happy DAXing........ :)
Source : MSDN Blog by Mudit Mittal